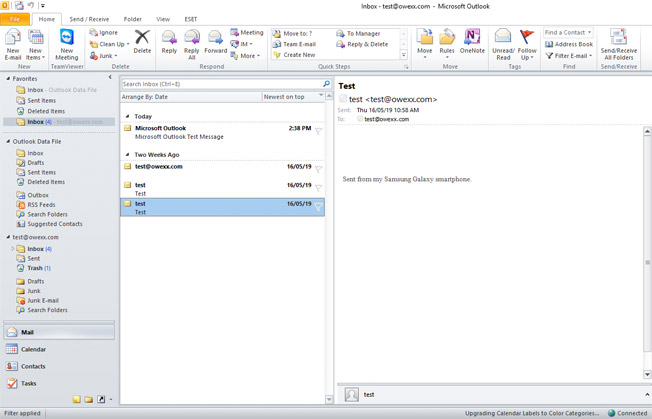„Microsoft Outlook“
An illustration of how the configuration of a mailbox is carried out in the Microsoft Outlook e-mail application.
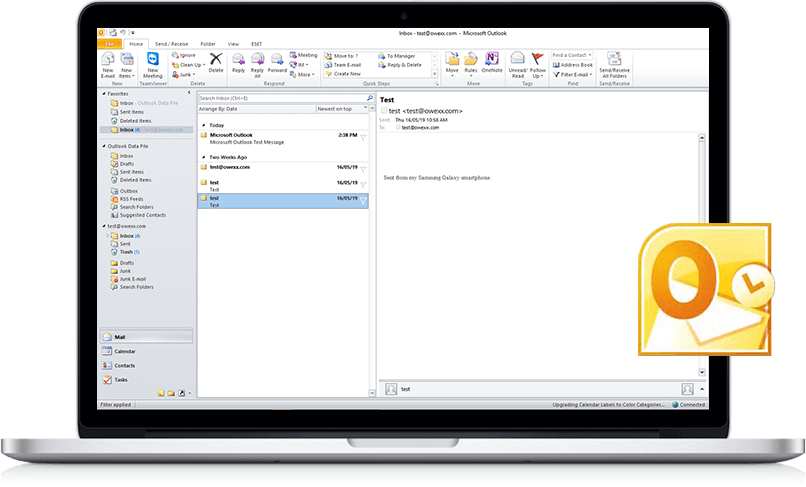
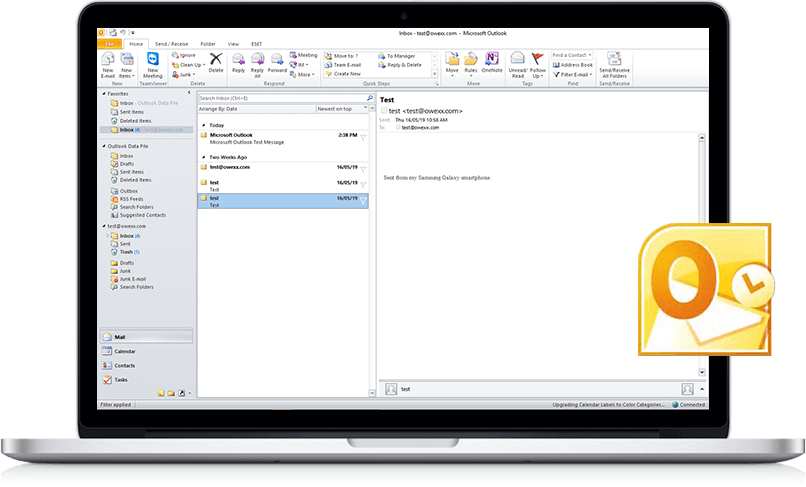
On the desktop, select the Microsoft Outlook icon and, at the bottom of the window that opens, select "Next".
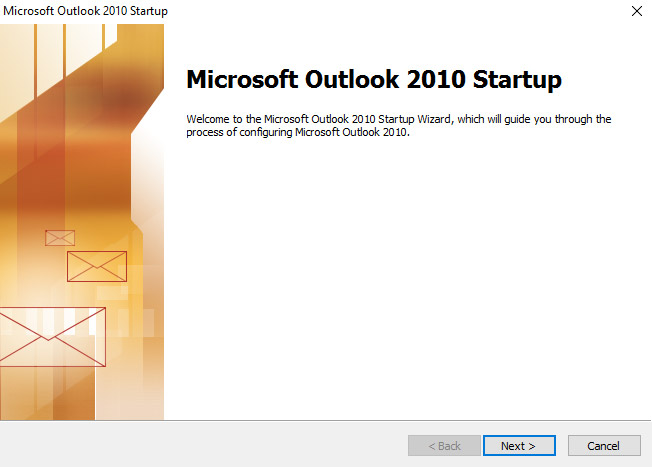
In the window that opens, select "Yes" and click the "Next" button..
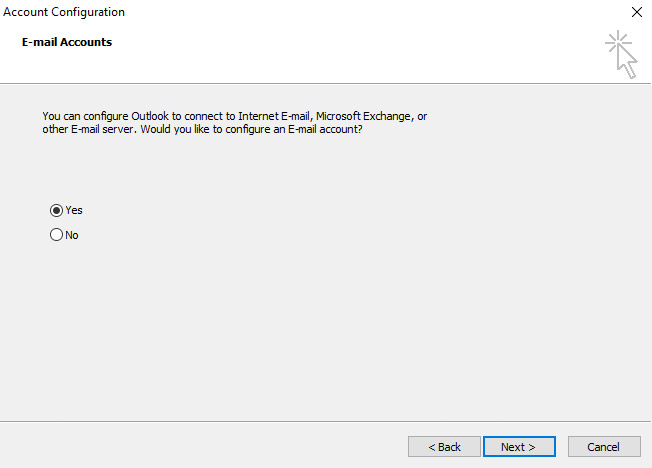
Nothing needs to be entered in the window that opens, just select "Manually configure server settings or additional server types" and click "Next".
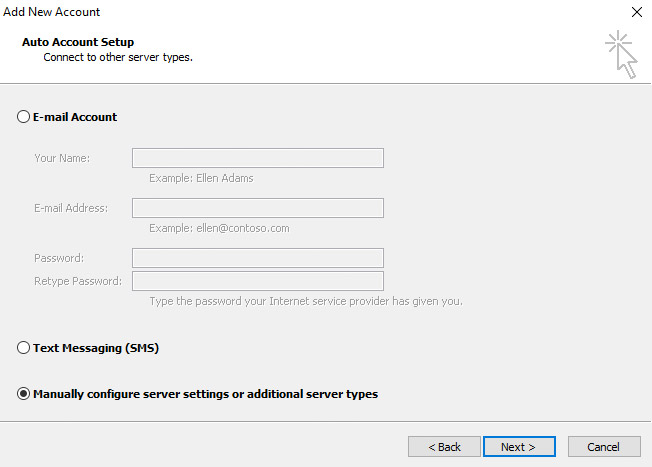
Select the option "Internet e-mail" and click "Next".
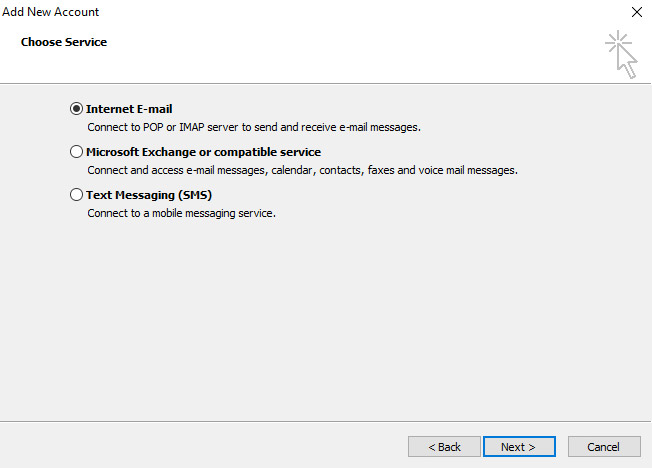
In the section "User information", enter username and address of the e-mail under configuration.
In the section "Server information", check whether the IMAP mail type has been selected. The aforementioned type is recommended for the configuration of the mailbox as it will allow you to access all letters from any device which has this mailbox configured. Enter the name of an incoming and outgoing mail server.
Depending on the settings that are presented to you, use the relevant server name (mail.owexxhosting.com, mail2.owexxhosting.com, mail3.owexxhosting.com, etc.) for the configuration. In the section "Logon information", enter username, which is the address of the e-mail under configuration, and password.
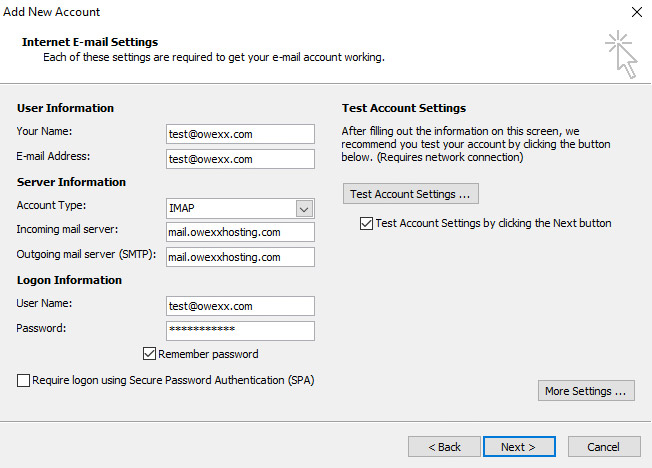
Once these settings have been set, click "More Settings..." at the bottom of the same table.
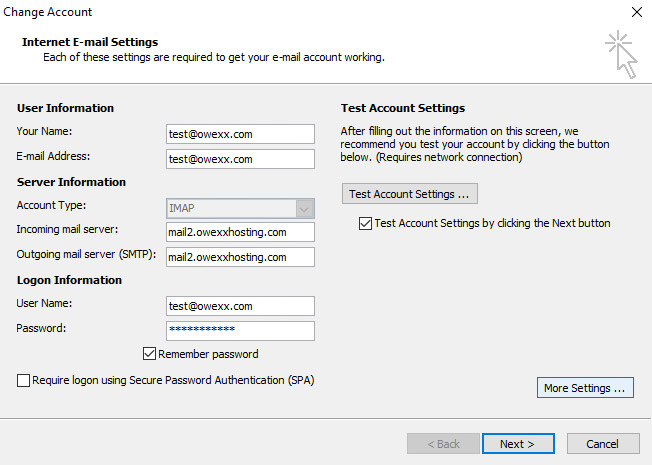
In the section "Outgoing Server", check the box next to "My outgoing server (SMTP) requires authentication". At the top of the same table select "Advanced".
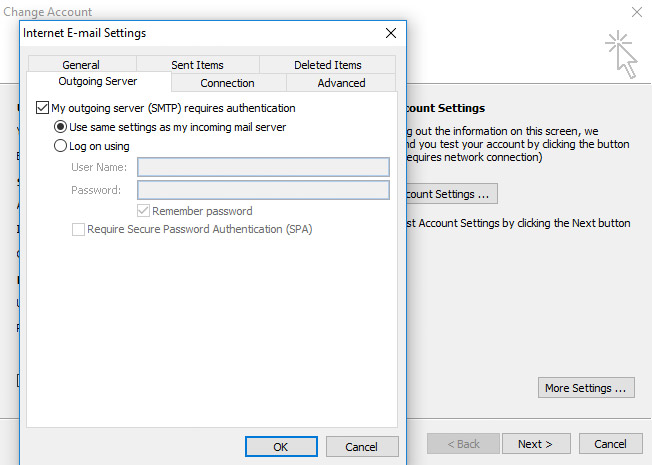
In the section "Advanced", select security type "TLS" in two locations next to the options "Use the following type of encrypted connection". IMAP and SMTP ports are set automatically. Click "OK".
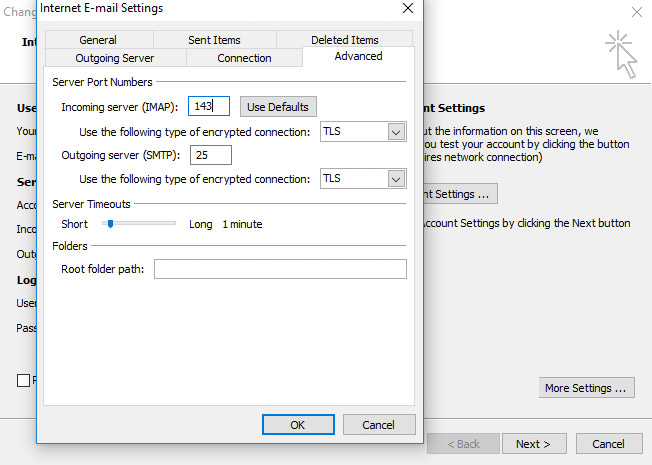
By clicking "Test Account Settings..." check if the right e-mail settings have been selected.
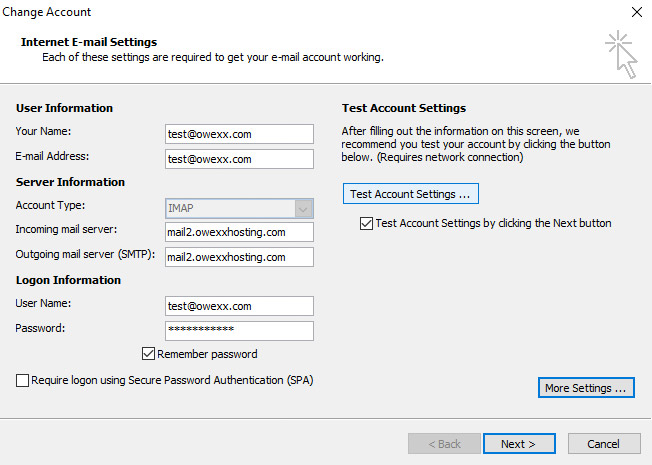
In the window that opens check if the configuration has been completed successfully. If the configuration is successful, green checks will appear in the table. Click "Close" and then
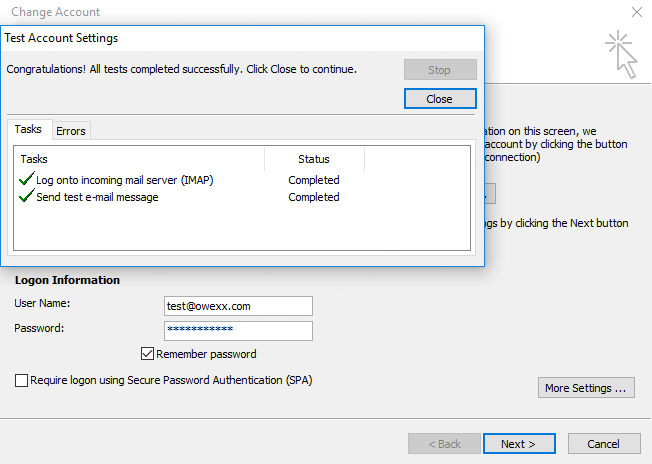
Configuration is almost complete. Click "Finish".
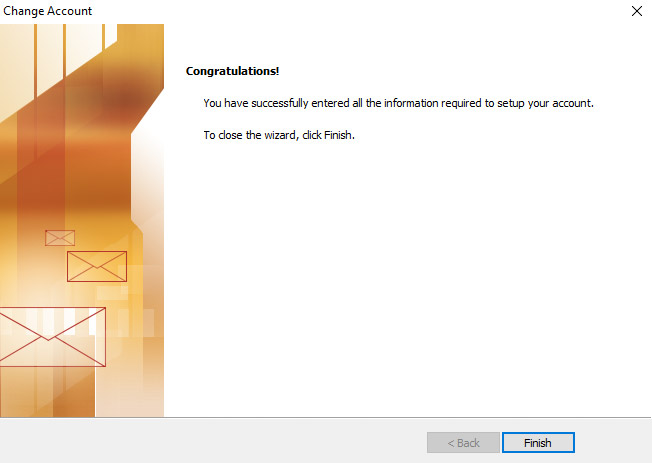
Your e-mail has been configured. In the window that opens, you will see the content of the configured mailbox.