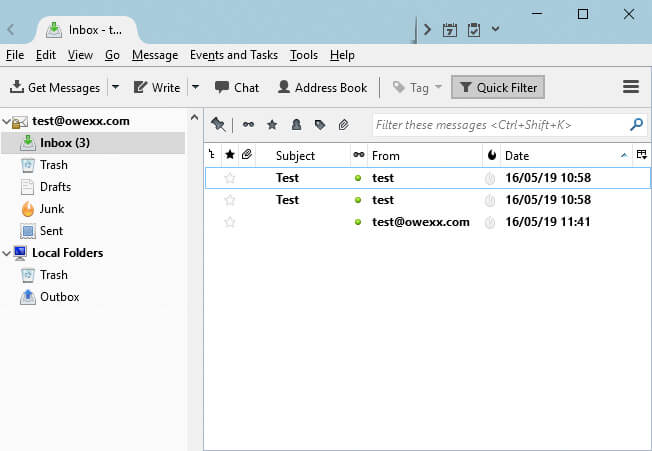„Mozilla Thunderbird“
An illustration of how the configuration of a mailbox is carried out in the Mozilla Thunderbird e-mail application.
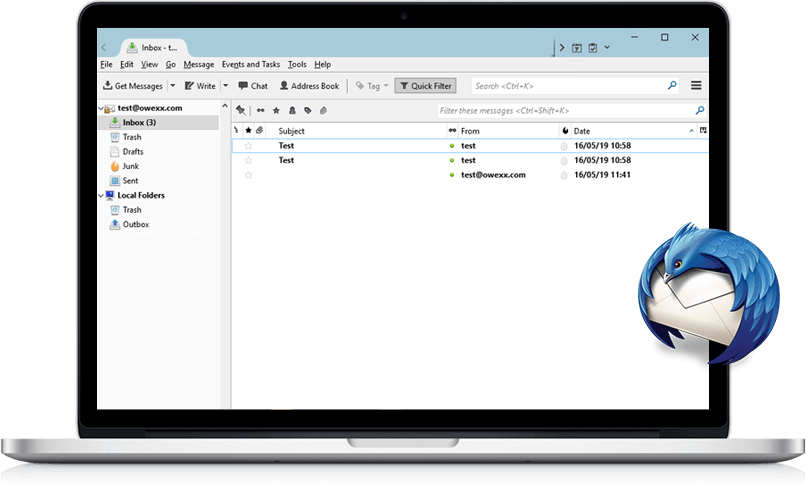
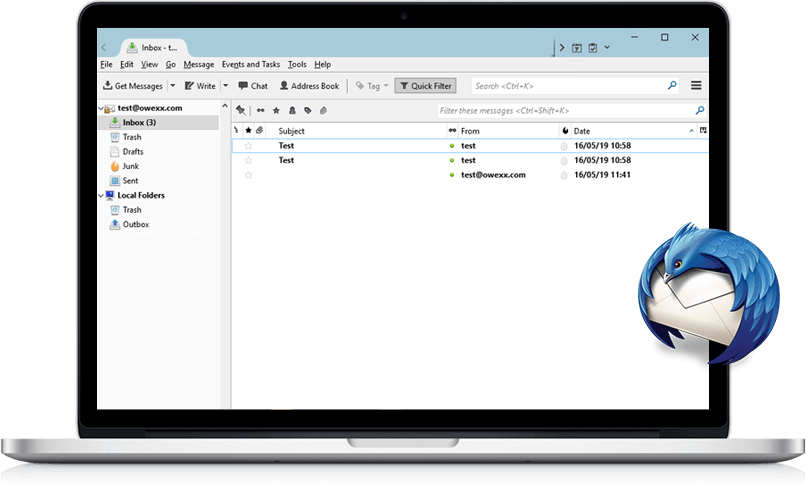
On the desktop, select the Mozilla Thunderbird icon and, at the top of the window that opens, select "Tools" and "Account Settings".
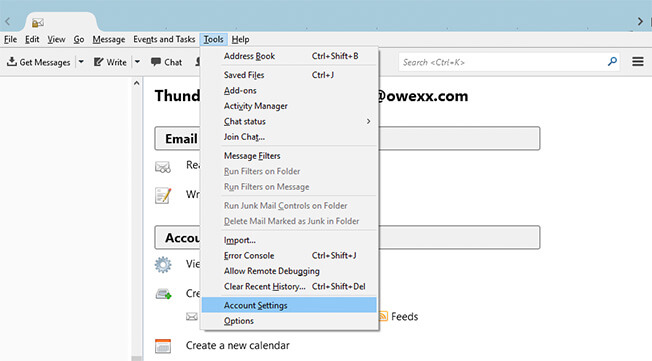
At the bottom of the window that opens, click "Account Actions" and "Add Mail Account".
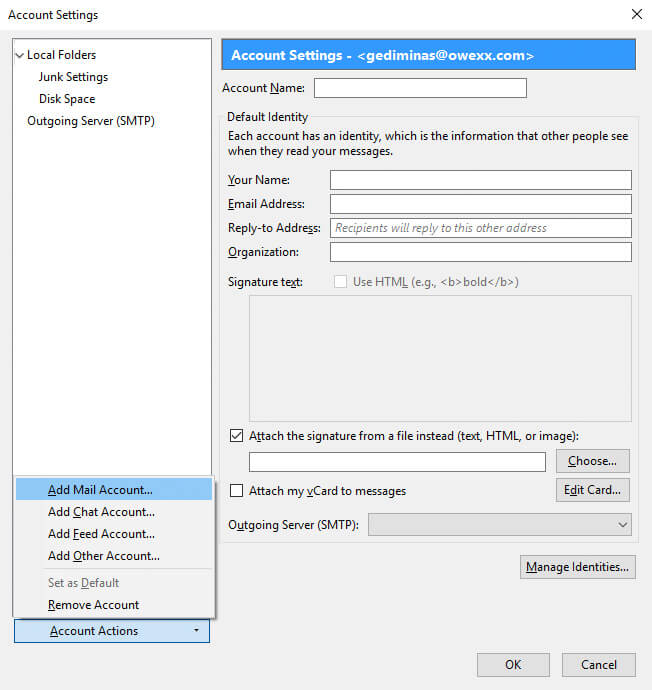
Important: username is the address of the e-mail under configuration.
Enter password. Click "Continue".
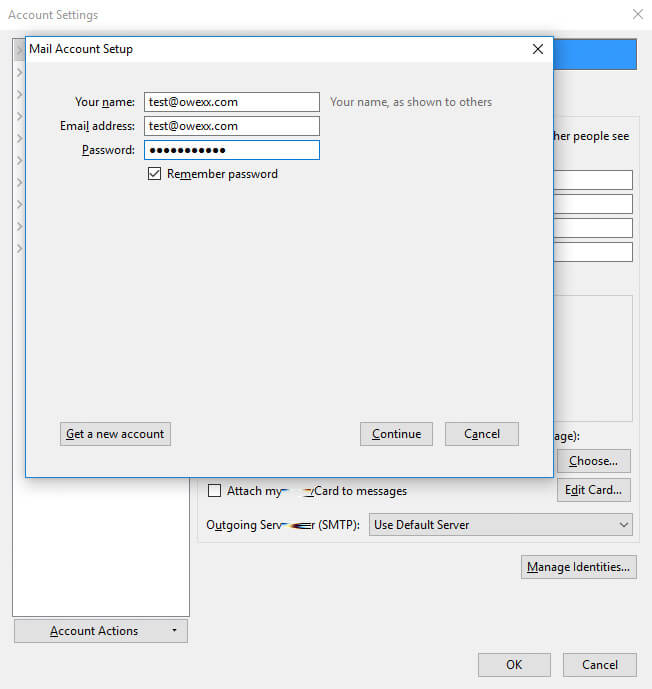
Click "Continue" and select the function "Manual Config" below.
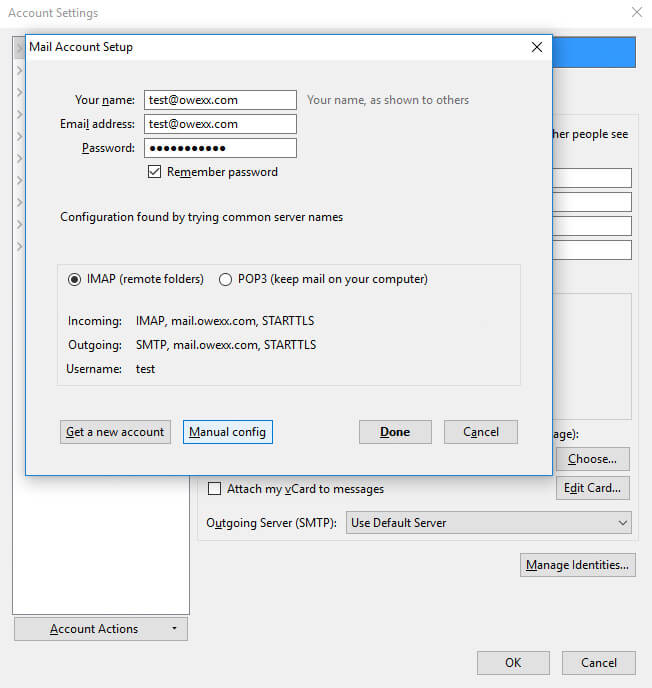
In the window that opens, IMAP mail type is set automatically. Depending on the settings that are presented to you, use the relevant IMAP server name (mail.owexxhosting.com, mail2.owexxhosting.com, mail3.owexxhosting.com, etc.) for the configuration. Enter username in two locations (next to "Incoming" and "Outgoing").
Important: username is the address of the e-mail under configuration. Sections "Port", "SSL" and "Authentification" are set automatically. Click "Done".
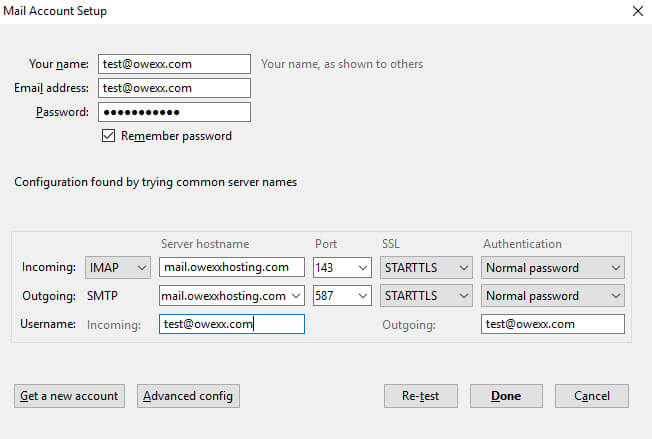
Your e-mail has been configured.
In the window that opens, you will see the content of the configured mailbox.